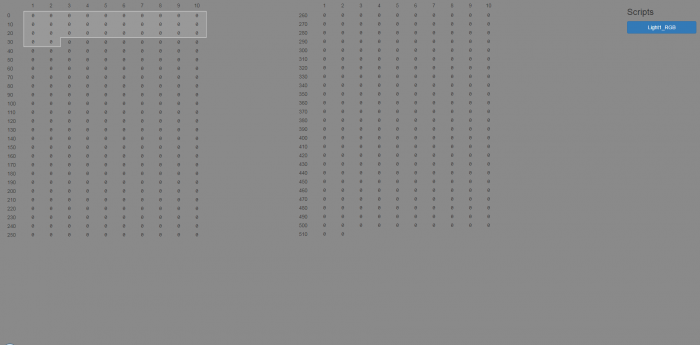DMX Application
| Name | Version | Release Date | Size | MD5 |
|---|---|---|---|---|
| DMX Application | v4.0 | Feb 14 2024 | 659.7 KB | 337a19fd86b00ce205d1da58d99bd4b8 |
| DMX Manual | Sep 14 2020 | 922.7 KB | 28dcb24bf9c052319429011661d4e027 | |
| DmxPort for enabling DMX on 410 | Mar 17 2021 | 3.5 KB | 299c66717c03a9c9b702716d9d56d095 |
A Bug Error Executing DMX Script from Client Connection was identified in version 3.4. Please update to version 3.5.
The DMX application has multiple tabs: fixture types, physical fixtures, scripts, triggers, tools, help.
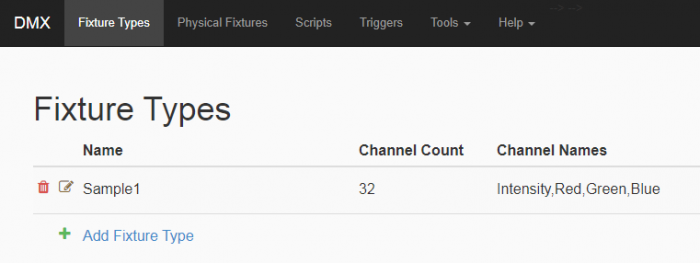
Each tab helps the DMX application create a script for fixtures on certain channels:
- In the fixture type tab, you create fixture types that you can select from the physical fixtures, which defines for them the amount of channels that fixture uses.
- In the physical fixtures tab you set the initial channel and fixture type of that physical fixture.
- The scripts tab let you create a script that sets the addresses of DMX channels.
- The triggers tab activates scripts based off if inputs or outputs are toggled.
Scripts are what is used to control the functionality of you fixtures through the DMX application.
When creating a script, you’ll have you’ll be given a dialog box to type your script, along with a bunch of help options to the right of the script to show you what is possible in the DMX script. You can also click the link on the right to automatically add that feature into your script! An example script below changes all the channels to zero, and then after waiting for .5 seconds sets channels 1,3,and 5 to 125.
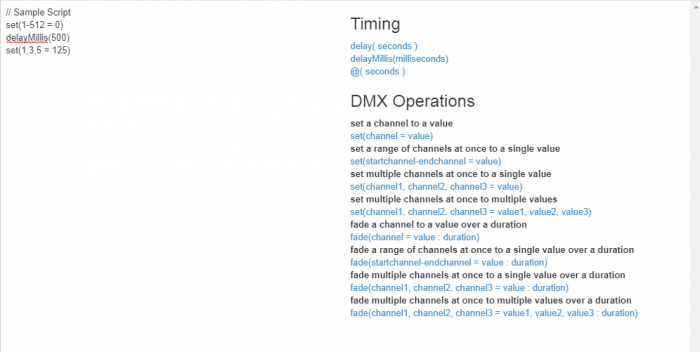
You can set triggers to activate your scripts.
When setting the triggers, each line corresponds with a number for the inputs and outputs located on the JNIOR. You can set any script you created to run from an input/output being activated, running either one, multiple, or an infinite number of times (until an abort is called). The picture below is for a 412 JNIOR so it will only have 4 inputs triggers and 12 outputs triggers.
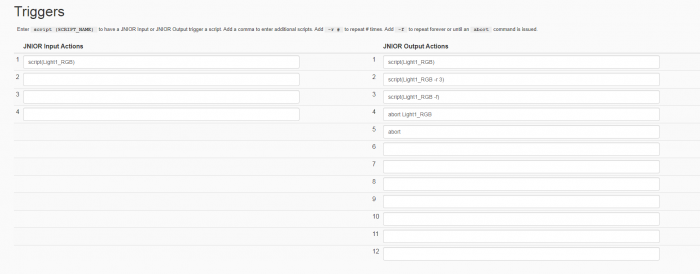
Clicking the drop down of the tools bar lets you access either the DCP web page, or the DMX panel which displays all 512 DMX channels that lets you view in real time all the channels in their current state and while running through a script.